How to Setup Google Shopping Feed for Magento 2?
The boom of e-commerce and Google search engine have led to the trend of a new shopping channel: Google Shopping. It drives more traffic, increases engagement, and boosts sales. Magento 2 stores cannot ignore this trend, and instead integrate this to their business. So what is Google Shopping, how it makes a difference to your online store, and how to set up Google Shopping Feed in Magento 2 using Mageplaza solution? All of these questions are going to be answered in this post.
Table of Contents
- What is Google shopping
- Create Google Shopping Feed in Magento 2
- Step 1: Create a product feed
- Step 2: Insert full data needed in General information
- Step 3: Choose Google shopping template: XML
- Step 4: Insert information in Google Analytic field
- Step 5: Select the conditions to export files
- Step 6: Delivery configuration
- Step 7: Generate to export and upload files
- How to import product feed to Google Merchant
- Conclusion
What is Google Shopping?
Google Shopping is a popular e-commerce website which allows customers to search for your product with ease. By using Google Merchant, online stores can upload their stores’ data and products’ information on Google Shopping in order to boost their marketing and sales performance.
Since the product data fields in Google Shopping and Magento 2 are fully compatible, online stores can definitely apply these fields to their product data, generating Product Feed. Nevertheless, Magento 2 now does not support feed generating, we need Google Shopping Feed Module to be in charge with. Using the extension will allow webmasters to export product data on the site then synchronize it with their Google Merchant account quickly.
Countries using Google Shopping:
- America
- Australia
- Europe
- Middle East
- United Arab Emirates
- South East Asia
Google Shopping Template fields:
- Required fields
- id
- title
- description
- link
- image_link
- availability
- price
- google_product_category
- brand
- condition
- shipping
- tax
- gtin
- mpn
- item_group_id
- Optional fields
- additional_image_link
- country
- product_type
- identifier_exists
- mobile_link
- sale_price
- sale_price_effective_date
- cost_of_goods_sold
- excluded_destination
- included_destination
- custom_label_0
- custom_label_1
- custom_label_2
- custom_label_3
- custom_label_4
- min_handling_time
- max_handling_time
- tax_category
Create Google Shopping Feed in Magento 2 step by step
Since Magento 2 does not support generating product feed, in this article, we introduce the Product Feed extension by Mageplaza.
Step 1: Create a product feed
To begin with, go to Products > Catalog > Product Feed > Manage Feeds > Add New Feed
Step 2: Insert full data needed in General information
You have to fill in information such as Name, File Name, Status, Store Views in the General Information section.
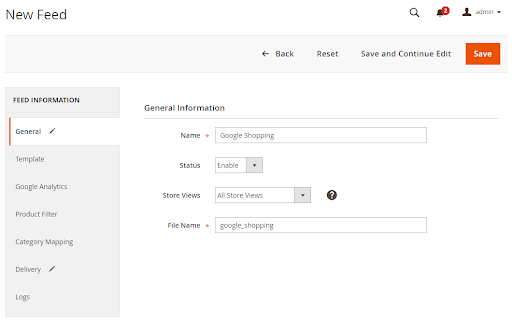
Step 3: Choose Google shopping template: XML
In this step, you will select the XML template and load the applicable template.
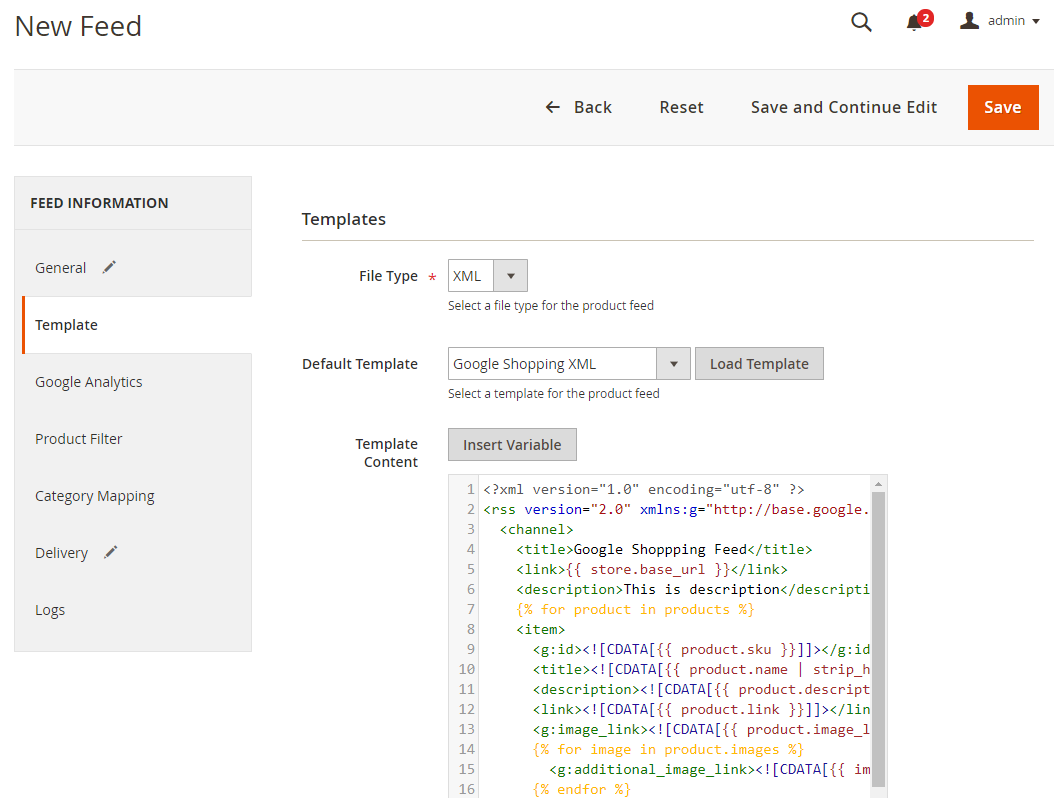
Step 4: Insert information in Google Analytic field
Next, in the Google Analytics section, you will add information about the campaign.

Step 5: Select the conditions to export files
In order to export files, you need to set the conditions in the Product Filter section.

Step 6: Delivery configuration
Now you will configure the delivery. Please see the below image for more information.
- Choose the delivery protocol:
SFTPorFTP. - Select either
ManualorCron jobto generate feeds. - Save the configuration
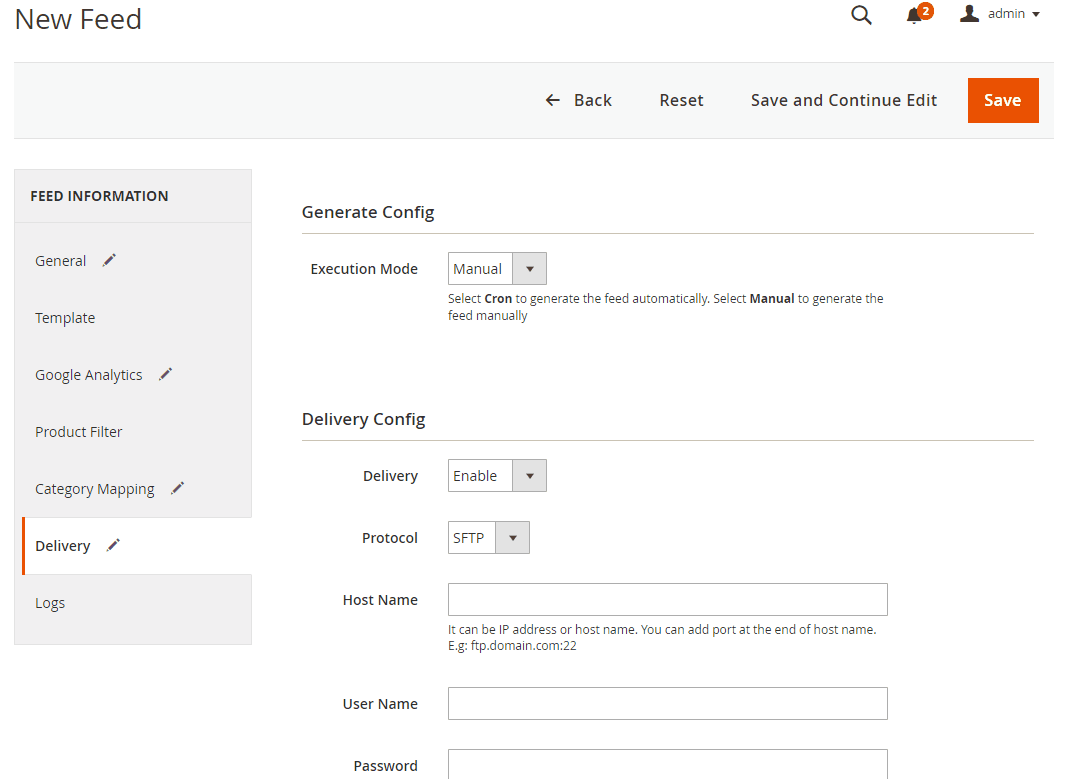
Step 7: Generate to export and upload files
Click Generate to export and upload files to the server. Then download files from the server or Manage Feeds
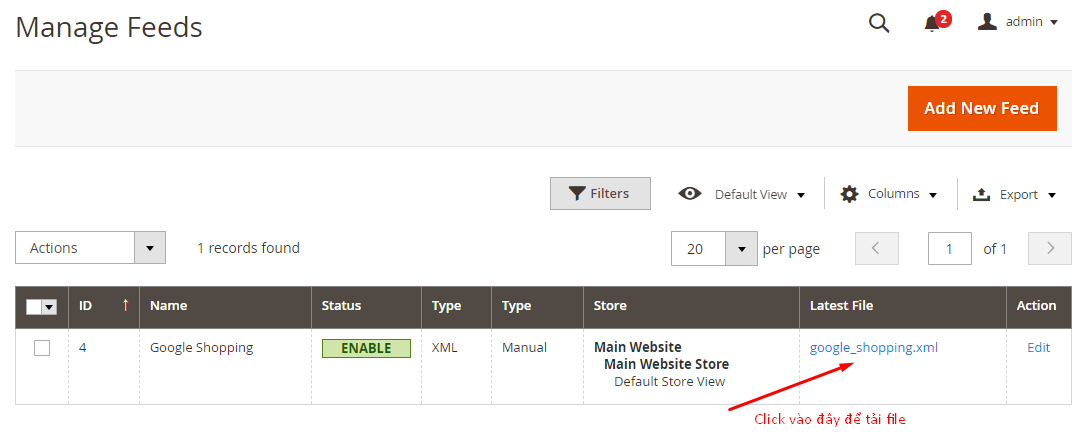
The results after using Product Feed extension is as below:

How to import product feed to Google Merchant
Step 1: Register and use Google Merchant
Access to merchants.google.com, log in by your Google/Gmail account to use Google Merchant.
1.1 Create Google Merchant account
In Business Information menu, you can see:
- Business display name
- Website
- Business address
- Customer service contact
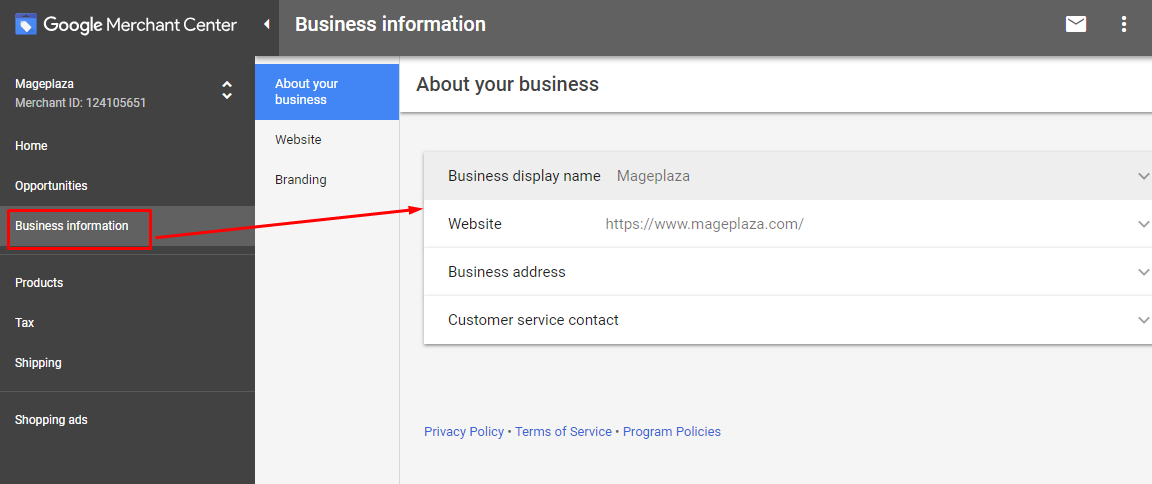
1.2 Verify and claim your website
You can verify your website using HTML tag, Google Analytics, Google Tag Manager, which is similar to Google Webmaster tool verification.
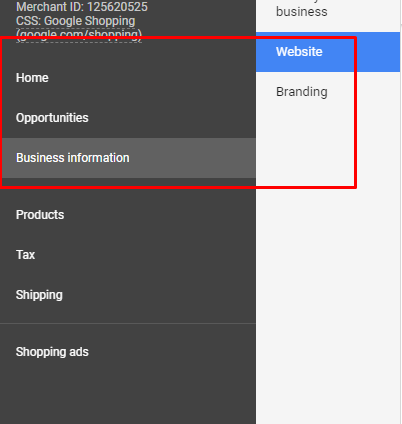
Step 2: Upload Google Shopping Feed to Google Merchant
2.1 Add a new primary Google Shopping Feed
Go to Menu > Products > Feeds > Click to plus symbol “+”
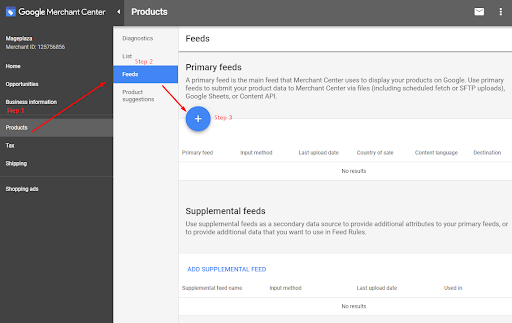
2.2 Insert the information at New primary Google Shopping Feed
- Country of sale: Select countries in which you want to sell/ship your products.
- Language: Choose the language of content on your feed
- Destinations: Choose the
shopping
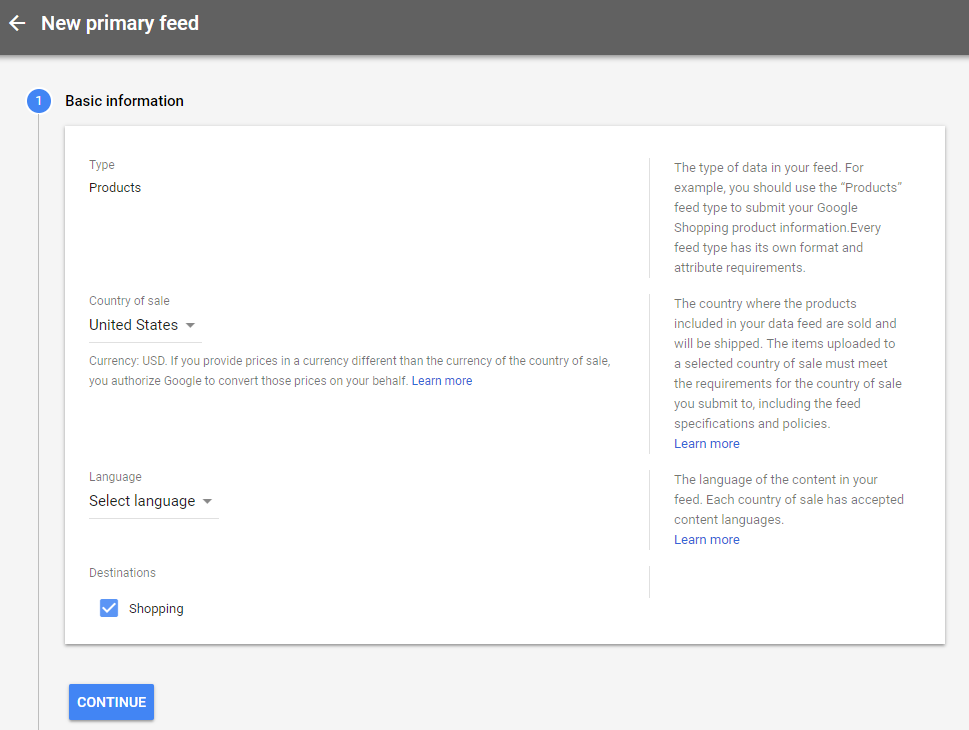
2.3 Primary Google Shopping Feed name and input method
- Name your feed
- Choose input method
There are four methods: Google Sheets, Schedule fetch, Upload, Content API. In this guideline, we would like to introduce Schedule feed and Upload methods.
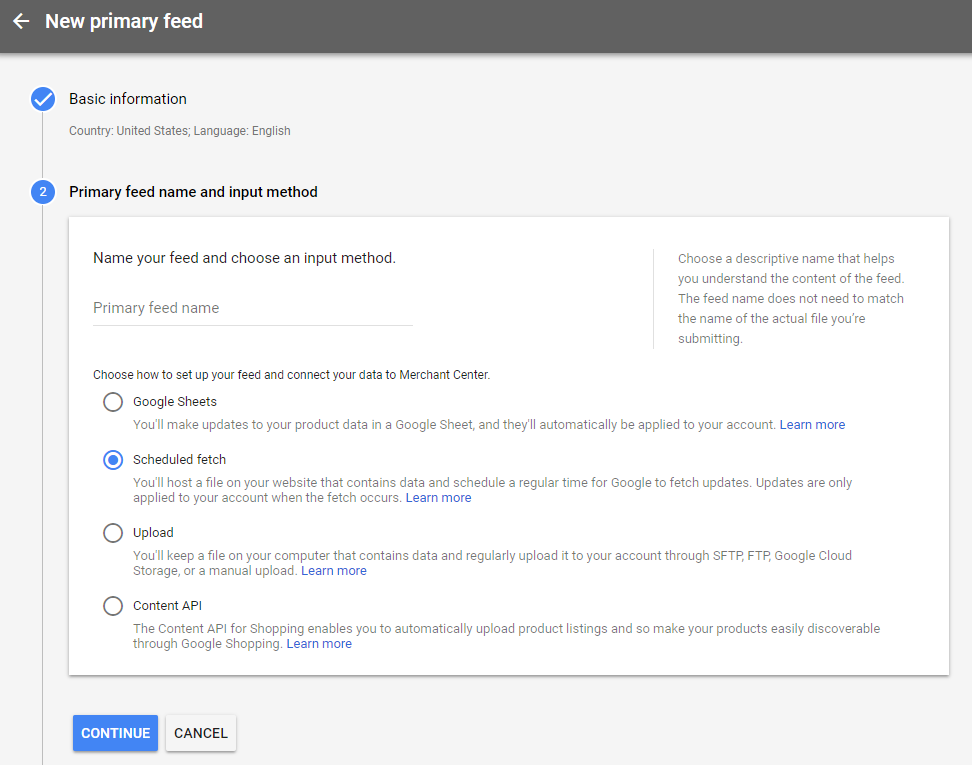
2.4 Upload Google Shopping Feed to Google Merchant
Schedule fletch method
Google provides you an SFTP, FPT or Google Cloud Store account by which you can upload your feeds. Click on Menu (three dots) then choose SFTP / FTP / GCS to access your SFTP, FTP, Google Cloud Storage.
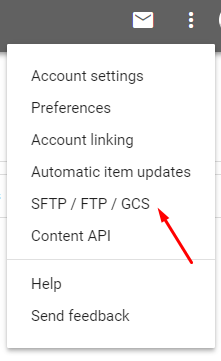
Here is the information used to generate FTP, SFTP, Google Cloud Storage
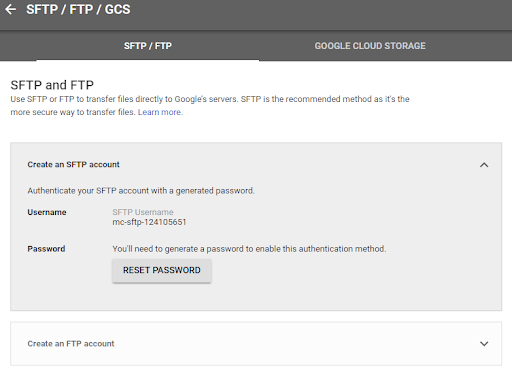
- Name of your feed file must be the same as the file name in the server
- Select the
feed frequency - Select
feed timeandtime zone - Insert URL to access your file
- If your URL is password protected, provide your login information
- Click
Continueto complete Feed Upload process
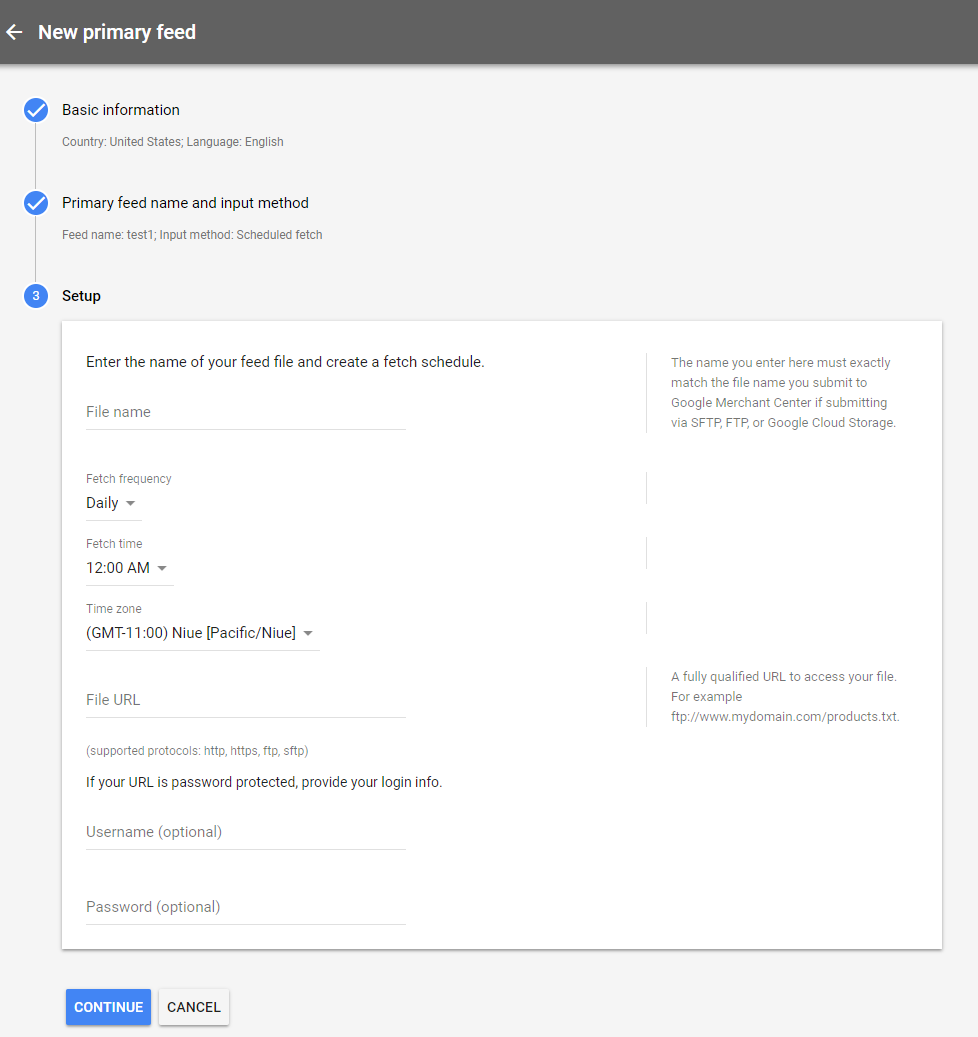
Upload method
Choose Browser to select a file from your computer.
Then click Continue to complete feed uploading process.
Result
Here is your feed after successful uploading:
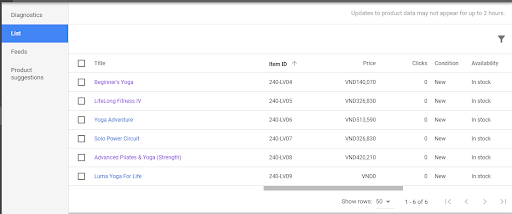
Conclusion
Obviously, using Google Shopping Feed for Magento 2 has become a useful method to showcase your products and reach more potential customers. In this tutorial, we introduce how to create a feed using the Magento 2 Product Feed and how to upload it into Google Merchant. You can refer the full features of this module here. Also, be noticed to recheck your feed after uploading to Google Merchant because Google Shopping requires certain conditions for specific products.
In case you want to read more about other topics about Google, click on the links below. And if you need further guidance, don’t forget to leave comments and we will be right there to help!
Explore Mageplaza Product Feed extension for Magento 2
Related Post
- How to Setup Google Adwords Conversion Tracking in Magento 2
- How to Setup Google Universal Analytics
- How to Add Google Surveys
- How to Configure Google Adwords Remarketing
- How to Configure Google Optimize
- How to Integrate Google Adwords with Magento 2
Back Ask Mageplaza