How to integrate Fashiola with Magento 2
Table of content
What is Fashiola
Fashiola an international brand of the Kleding website, it was launched successfully in the Netherlands with the rapidly growing number of online consumers.
The parameters which Fashiola offers are perfectly matched with that of the products data parameters of Magento 2. Employ those parameters with Magento 2’s products to create a Product Feed because Magento 2 does not support creating feed at the moment, and we need to use Module to create one.
Countries which could use Fashiola
- USA
- Germany
- Australia
- Netherlands
- Belgium
- Brazil
- Denmark
- Spain
- France
- India
- Italia
- Austria
- Portugal
- Swiss
Fields including in Fashiola template
- Required fields
- Product ID
- Product SKU
- Product Name
- Product Image
- Product Description
- Price
- Google Category id
- Google Category path
- Optional fields
- Color
- Size
How to Integrate Fashiola with Magento 2 step by step
Step 1: Register and use Fashiola
Access the Sign up link, you need to full fill the information to register a Fashiola account.
After that, you access the contact link to send your store registration request to Fashiola.
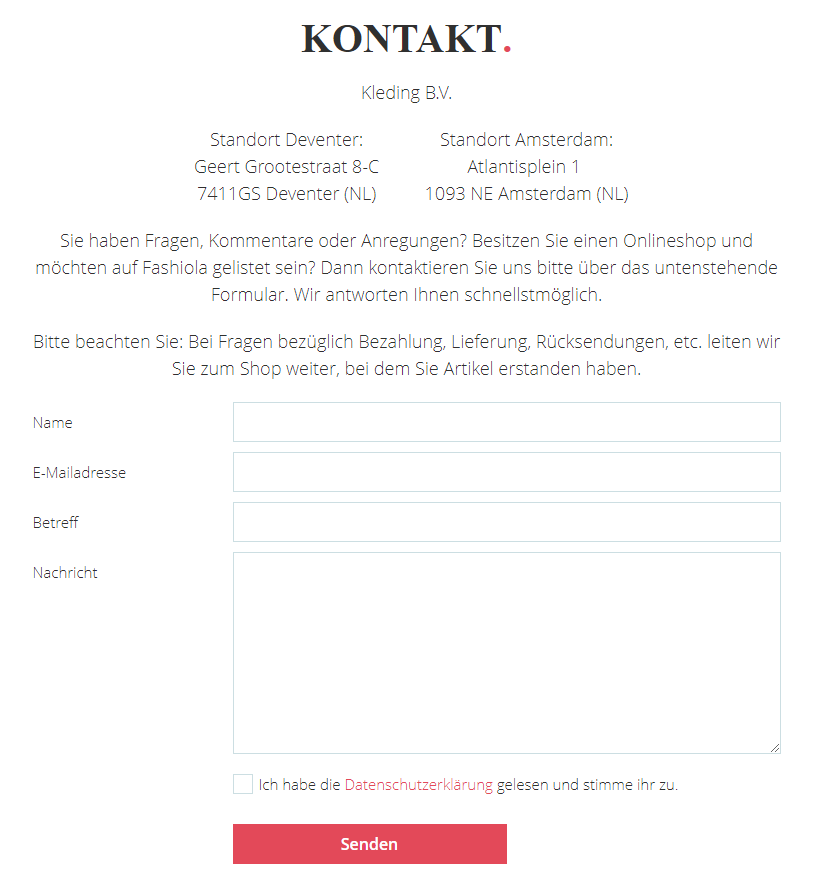
Step 2: The instruction on how to create a feed on Fashiola
Because Magento does not support you to create Product Feed, in this post, we will use the Product Feed module of Mageplaza to create a feed.
Steps to create a feed when using Product Feed extension: From the Admin Panel, go to Products > Catalog > Product Feed > Manage Feeds > Add New Feed.
2.1. Fill in all the blanks in the General Information and Generate Config sections. With Generate Config, there are 2 feed update modes which are Manual and Cron job
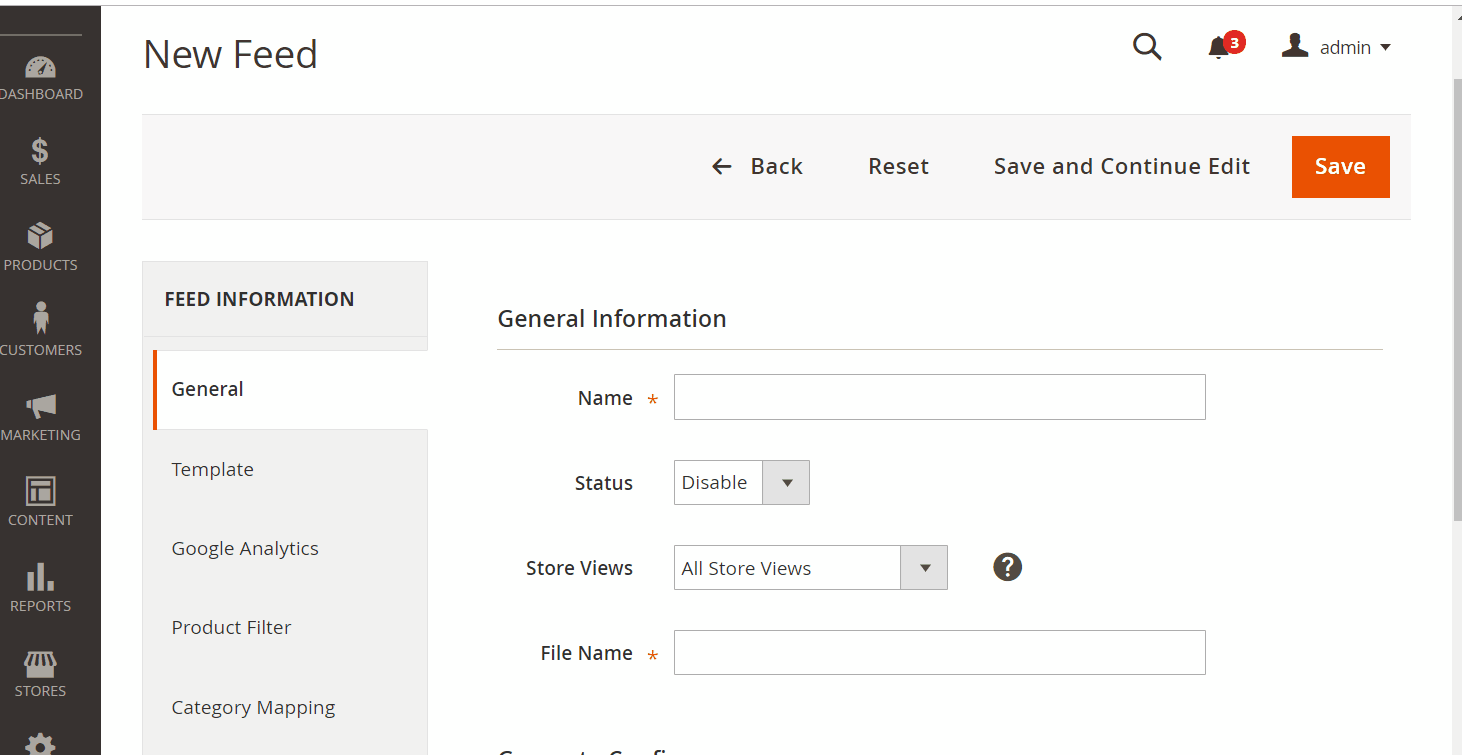
2.2. Select Fashiola CSV as your Template.
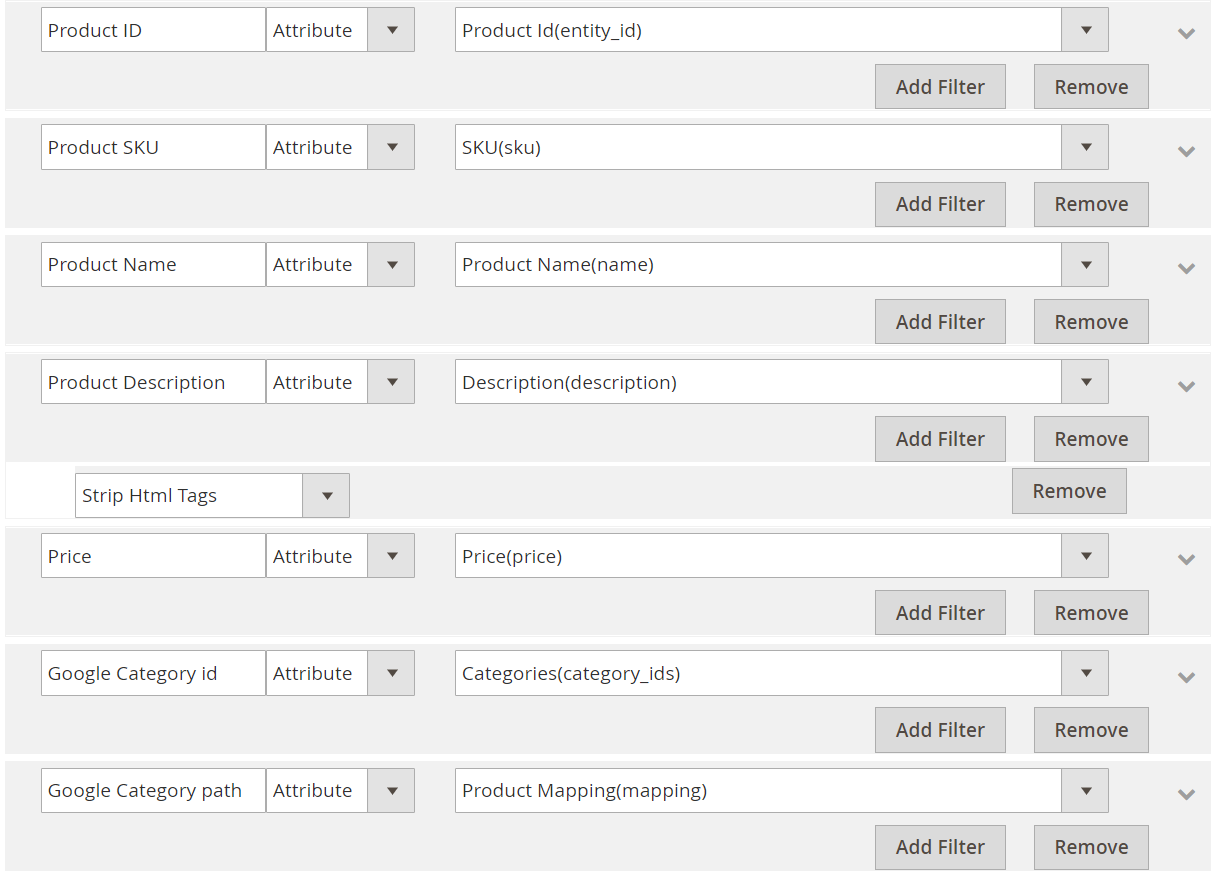
2.3. Fill in all the blanks in the Google Analytics section
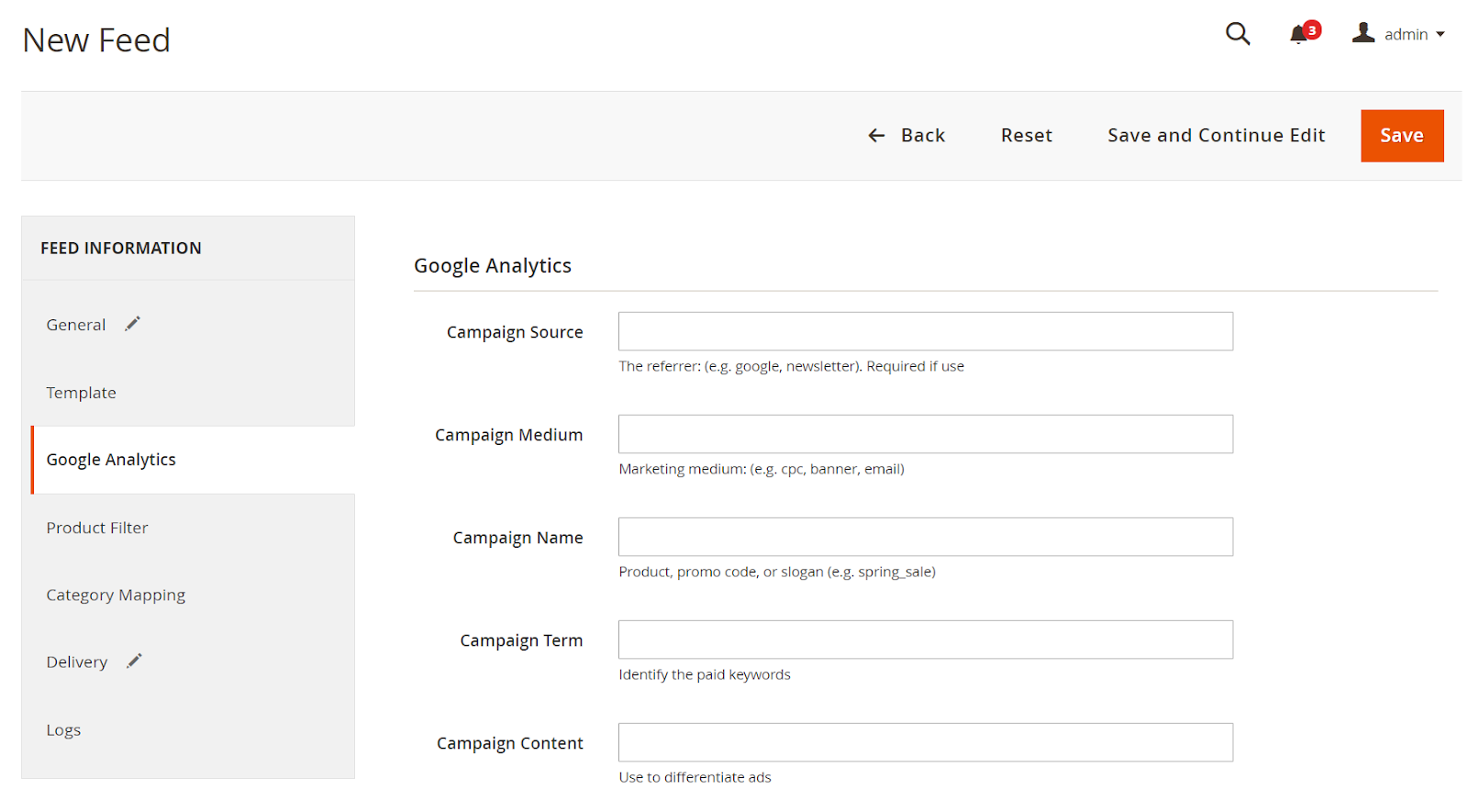
2.4. Select the condition to export file
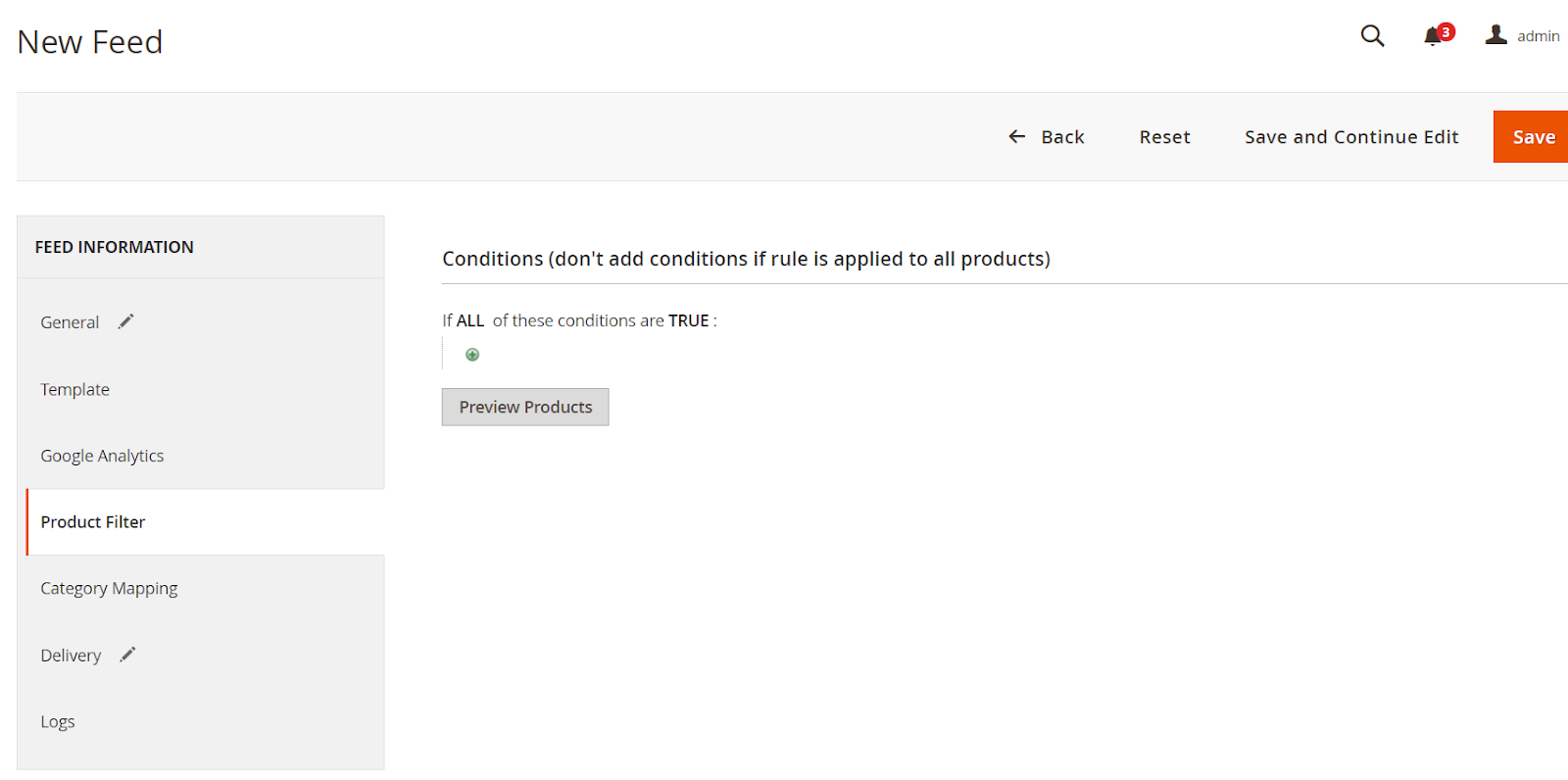
2.5. Set FTP as the delivery method of the exported file.

2.6. Save and then click at Generate to export file and upload it on a server. Then you can then download the exported file from the server or in Manage Feeds
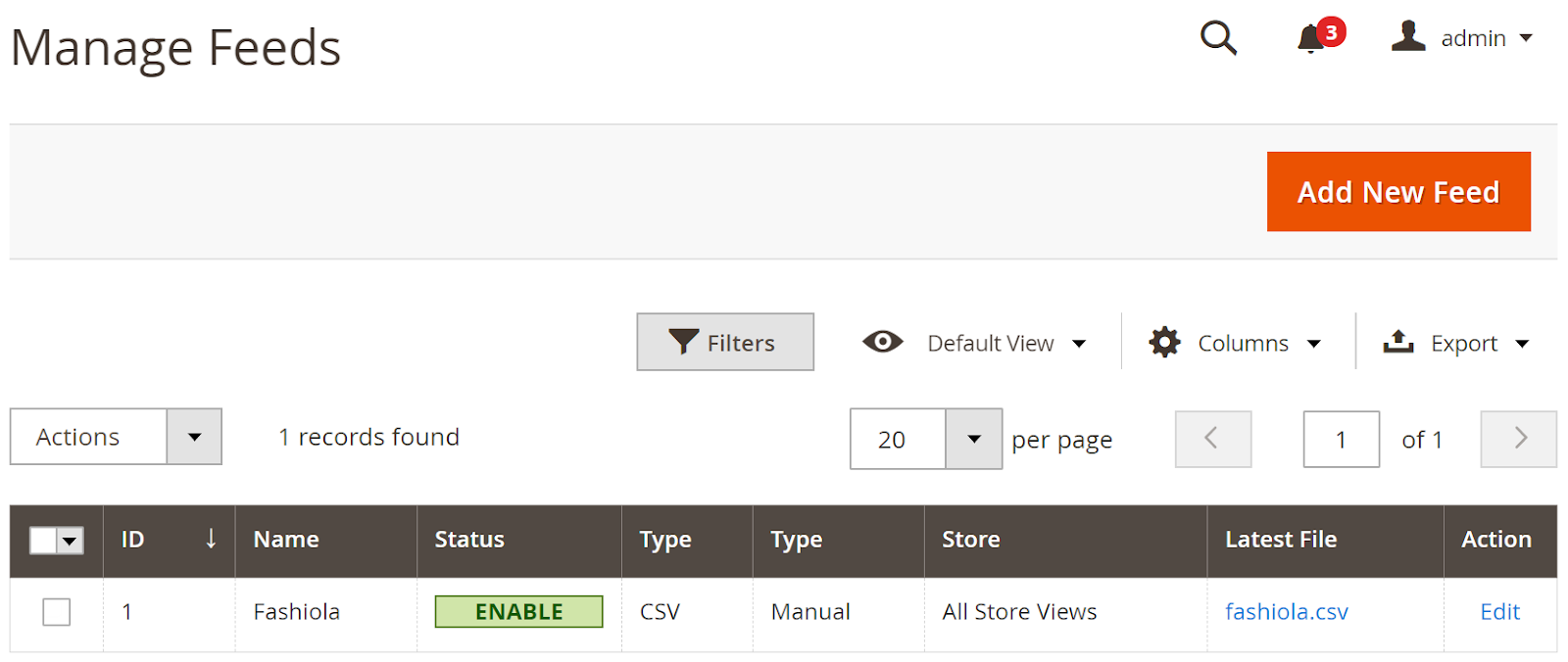
Below is the result after you have created a feed using Product Feed extension.
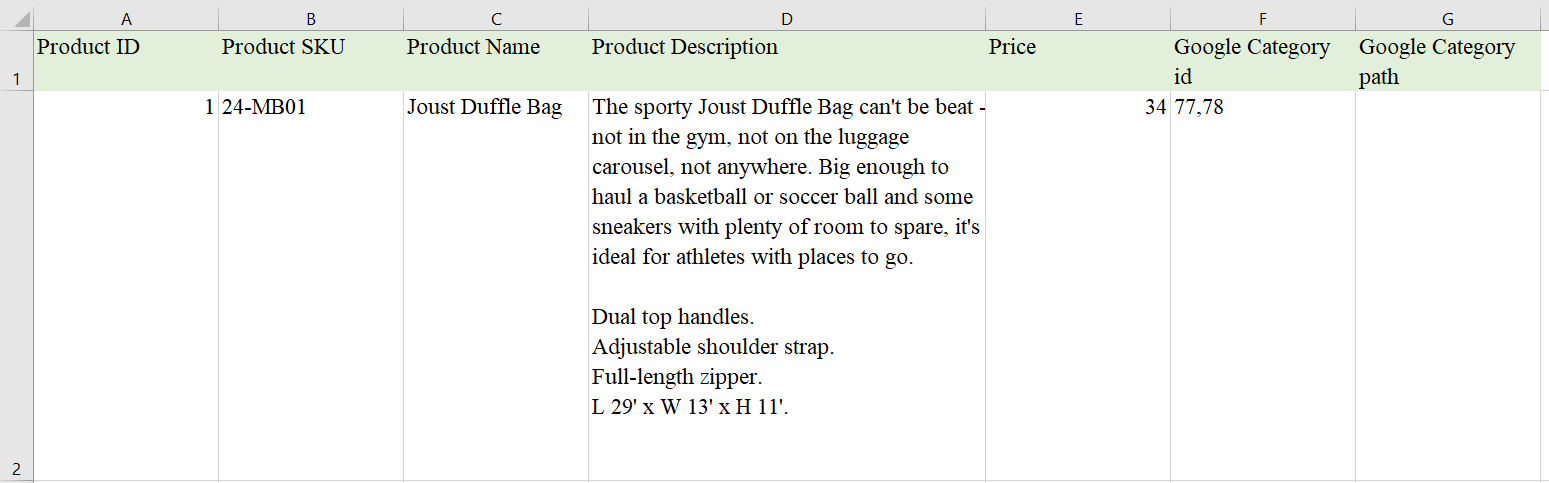
Conclusion
In this post, we have instructed you how to register and create a feed on Fashiola using Magaplaza’s Product Feed module. You can go to our website to refer more functions of Product Feed extension.
Back Ask Mageplaza