How to integrate Crowdfox with Magento 2
Table of Contents
Related posts
- How to integrate Google Shopping with Magento 2
- How to integrate Google Adwords with Magento 2
- How to integrate Bing Ads with Magento 2
- How to integrate eBay Commerce Network with Magento 2
- How to integrate Kelkoo Group with Magento 2
What is Crowdfox? {what-is-crowdfox}
Crowdfox is a B2B and B2C e-commerce platform which officially launched in 2015. This shopping site enables merchants to sell for free, and visitors can buy any product they desire for the best price. If buyers combine their power with the Crowdfox crowd-shopping-option, they will get even more discount on the already low prices. Over 6.5 million items including smart watches, PCs, smartphones as well as home-related items and beauty products are currently listed on the platform.
Since the product data fields in Google Adword and Magento 2 are fully compatible, store’ s admin can apply these fields to their product data, which generates Product Feed. For the reason that Magento 2 now does not support feed generating, we need to use Product Feed extension. Whatsmore, Crowdfox allows uploading the CSV feed files only.
Countries using Crowdfox:
- Germany
- Europe
Fields in Crowdfox template:
- Required fields
- Product identity number
- Product image URL
- Product name
- Product price
- EAN
- Delivery time
- Delivery cost
- Legally required product information
- Optional fields
- Product brand
- MPN
- Product URL
- Maximum number sold
- Product category
- Additional images
- Product description
- Base price per unit
How to Integrate Crowdfox with Magento 2 step by step
Step 1: Register and use Crowdfox
Access to www.crowdfox.com, log in by your Google/Gmail account to use Crowdfox.
Step 2: Create Product Feed in Google Merchant
Since Magento 2 does not support to generate product feed, in this article, we introduce the Product Feed Module by Mageplaza.
2.1 Create a product feed
To begin with, go to Products > Catalog > Product Feed > Manage Feeds > Add New Feed
2.1.1 Insert information needed in General information
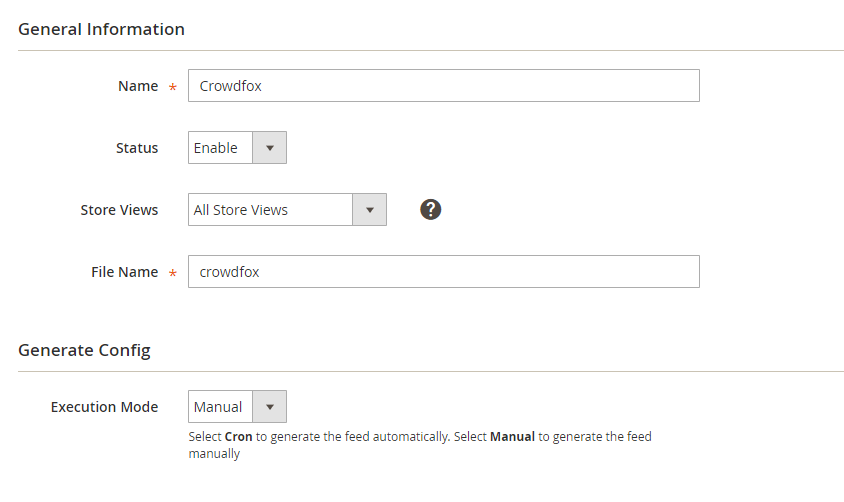
2.1.2 Choose template: Crowdfox CSV
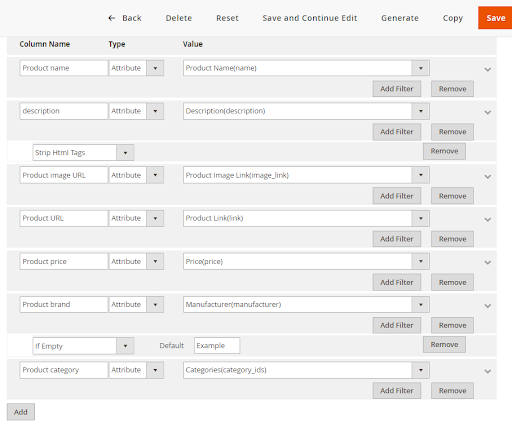
2.1.3 Insert information in Google Analytic part
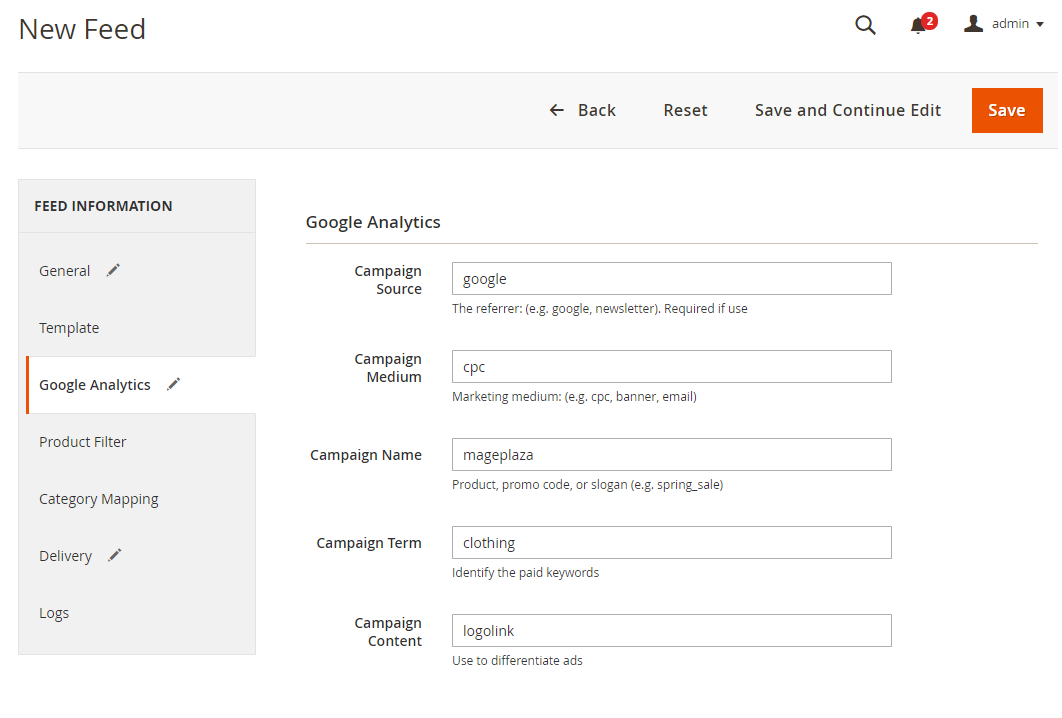
2.1.4 Select the conditions to export files
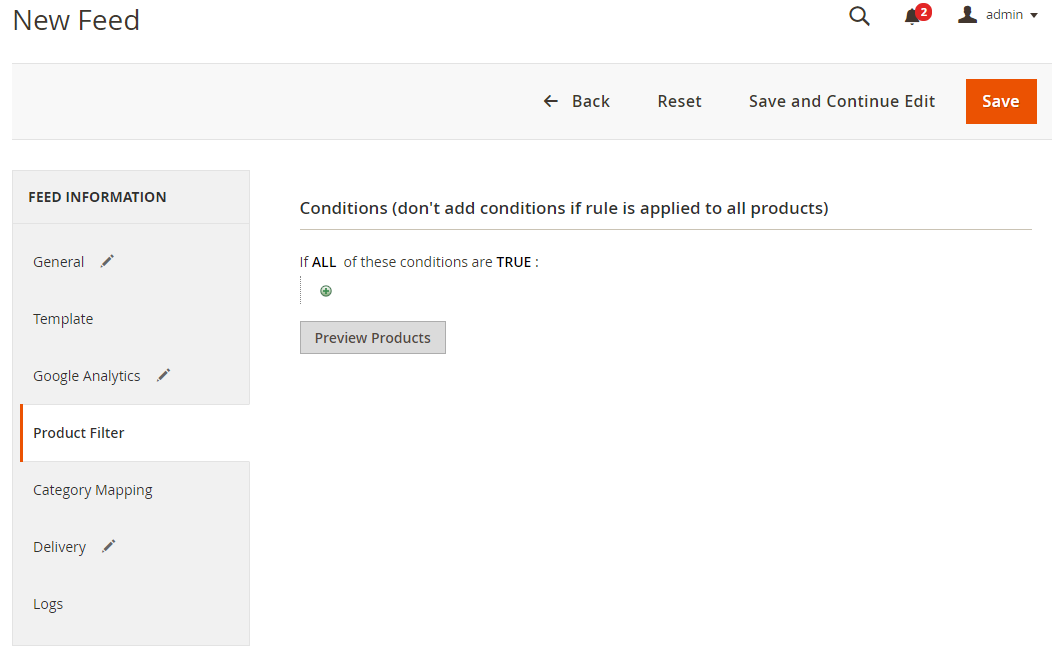
2.1.5 Choose the protocol to upload exported files (SFTP or FPT)
Then select Cron job to generate feed automatically, whereas Manual allows admin to create feeds manually.
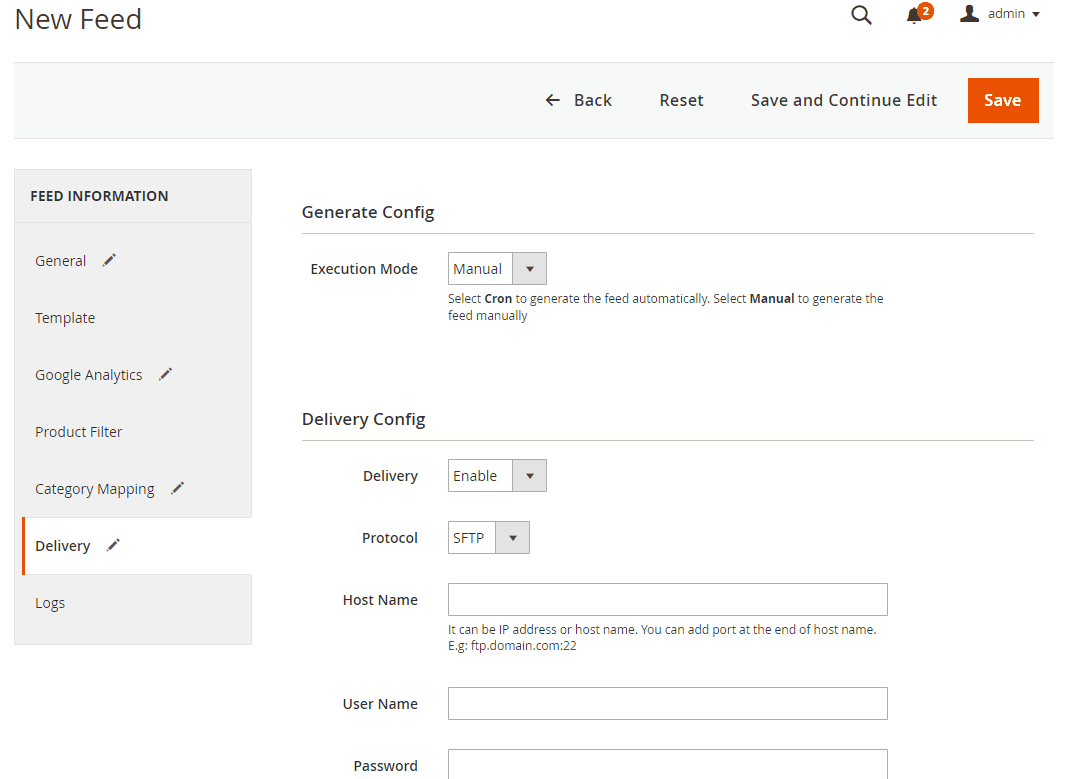
2.1.6 Finish export feed
- Save the configuration
- Click Generate to export and upload files to the server
- Then download files from the server or Manage Feeds
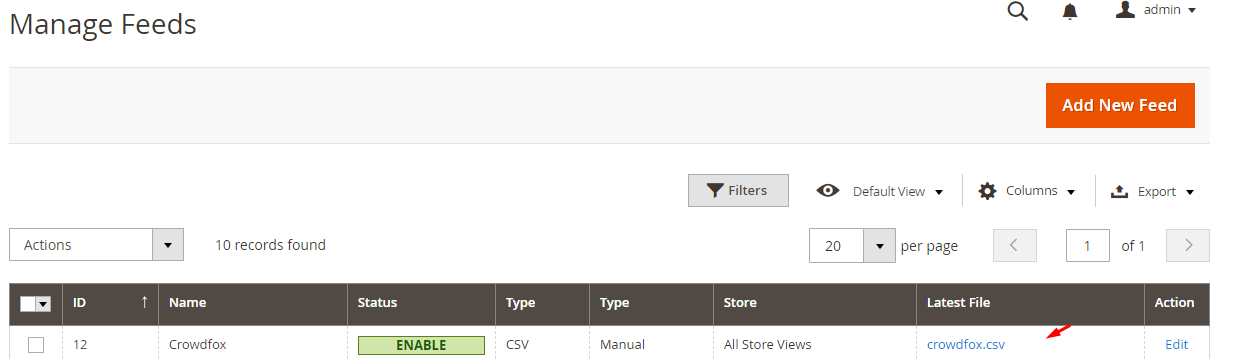
The file results after using Product Feed extension is as below:
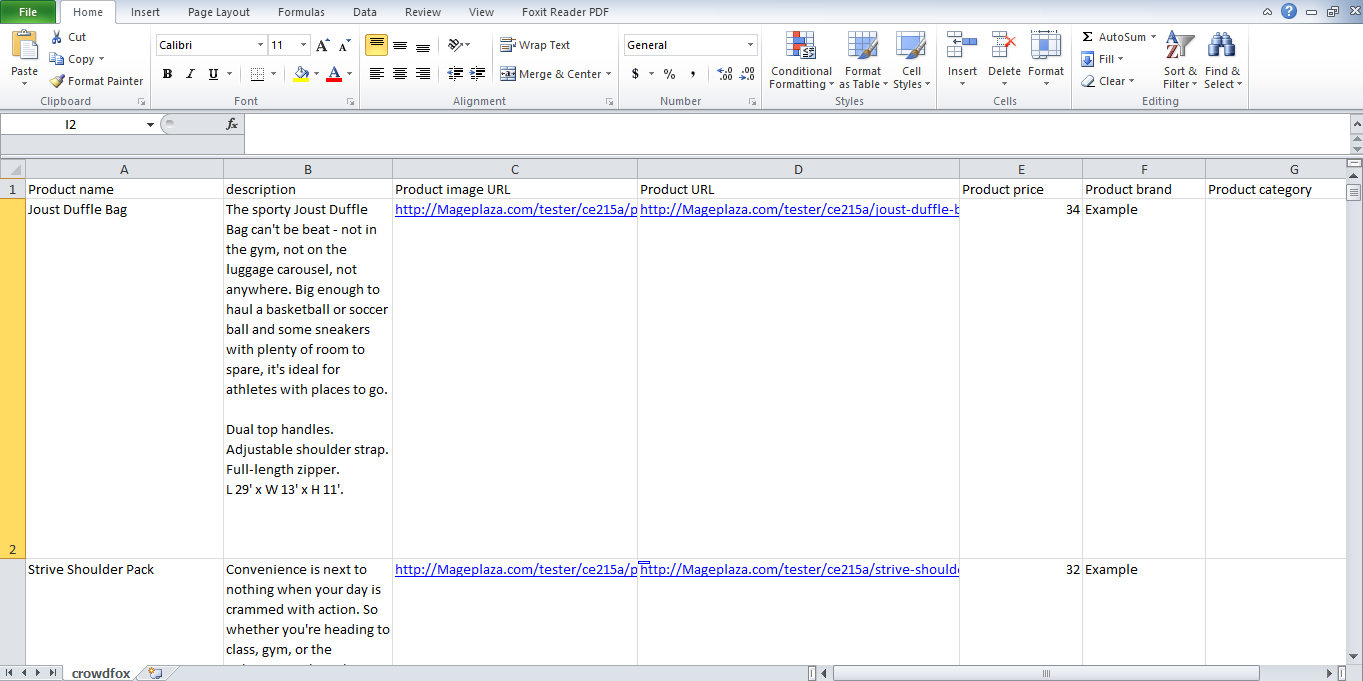
2.2 Upload Product feed files
2.2.1 Creat merchant account
At the homepage, click to For deals at the bottom of the web. Fill out your information, agree to the terms and choose to subscribe to Crowdfox’s newsletter. Click Create merchant account now to start registering as an agent.
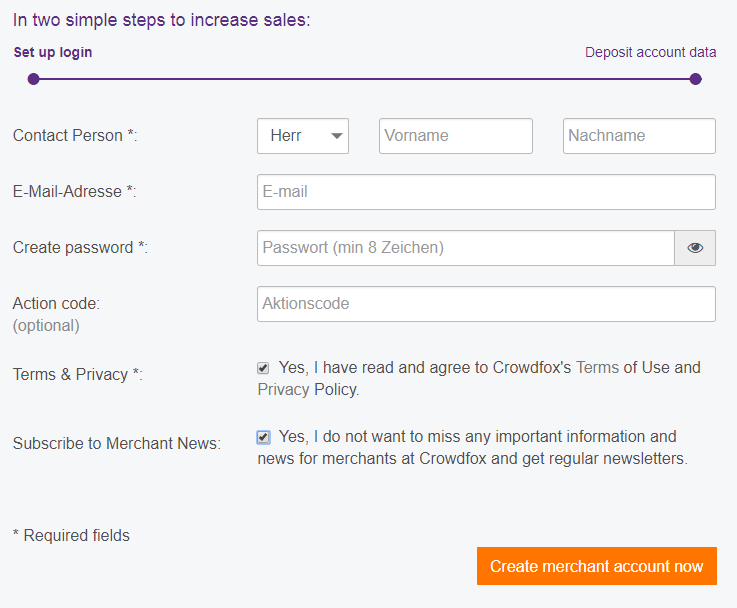
2.2.3 Add your company data and enter the payment method
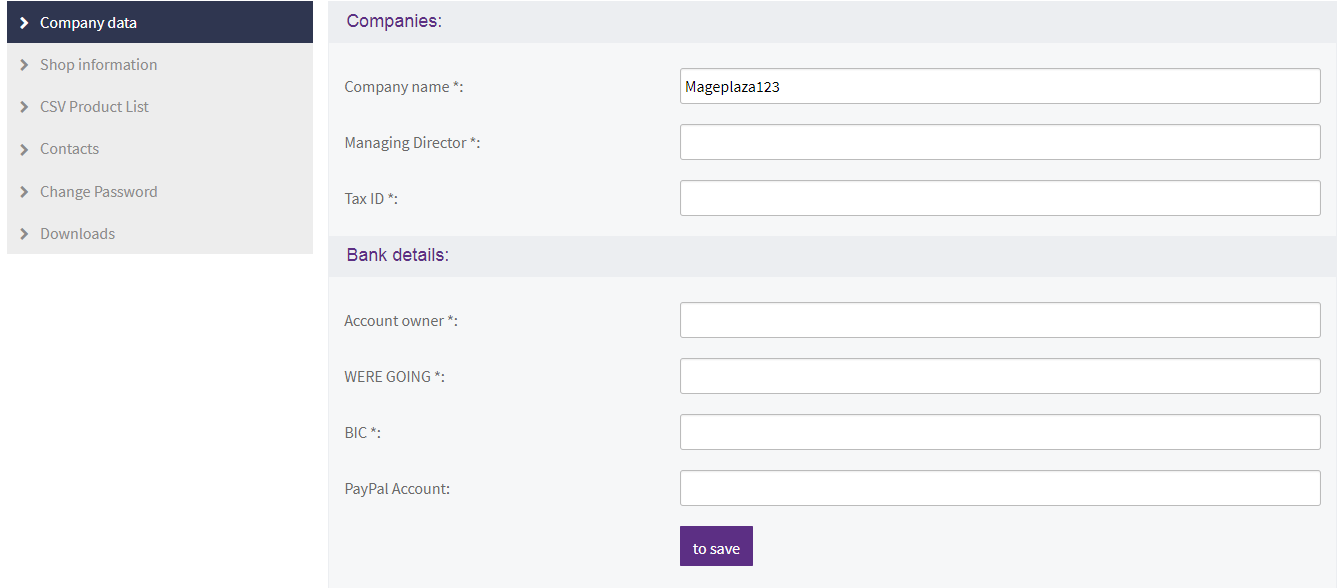
2.2.3 Upload feed file
First, you need to visit the site to get your feed file link created. Click and drag your file, start downloading and copy the feed link.
Access the CSV Product List > copy the link you just uploaded the feed and select the time to list your product is updated. You can set an hourly or fixed time for product listings to be updated.
Note: Products are displayed in your store at the time you choose.
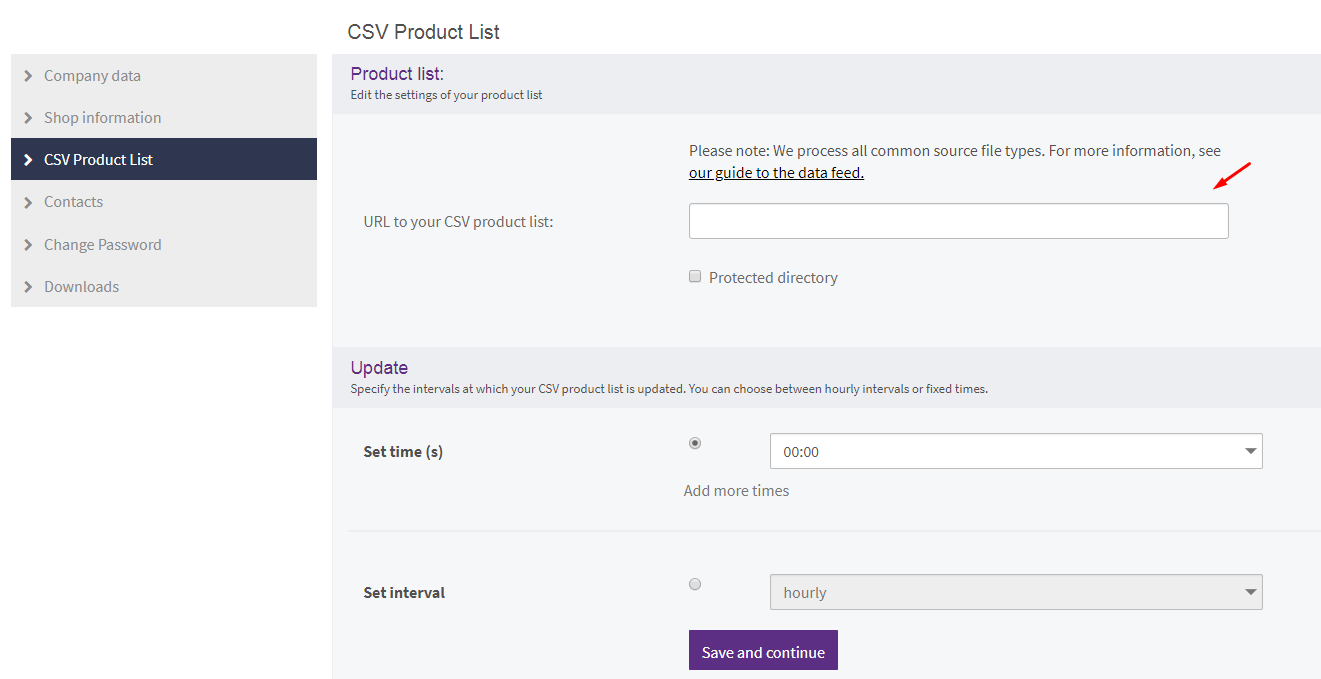
Result
- Your feed is uploaded successfully. Please access to
Product > Product list - Note: Click
Deal anlegento start advertising, you have to pay for this ad.
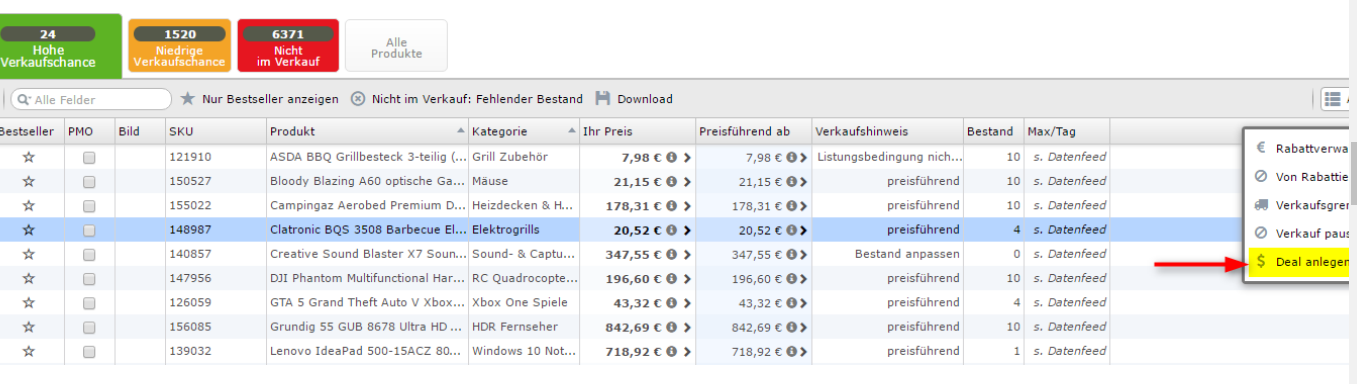
Conclusion
This tutorial provides you the instruction to create data feed using Mageplaza Product Feed of Mageplaza and how to upload a feed to Crowdfox. For more detail features of this extension, please visit here
Note: To market your product you should make a payment to conduct advertising.
Back Ask Mageplaza