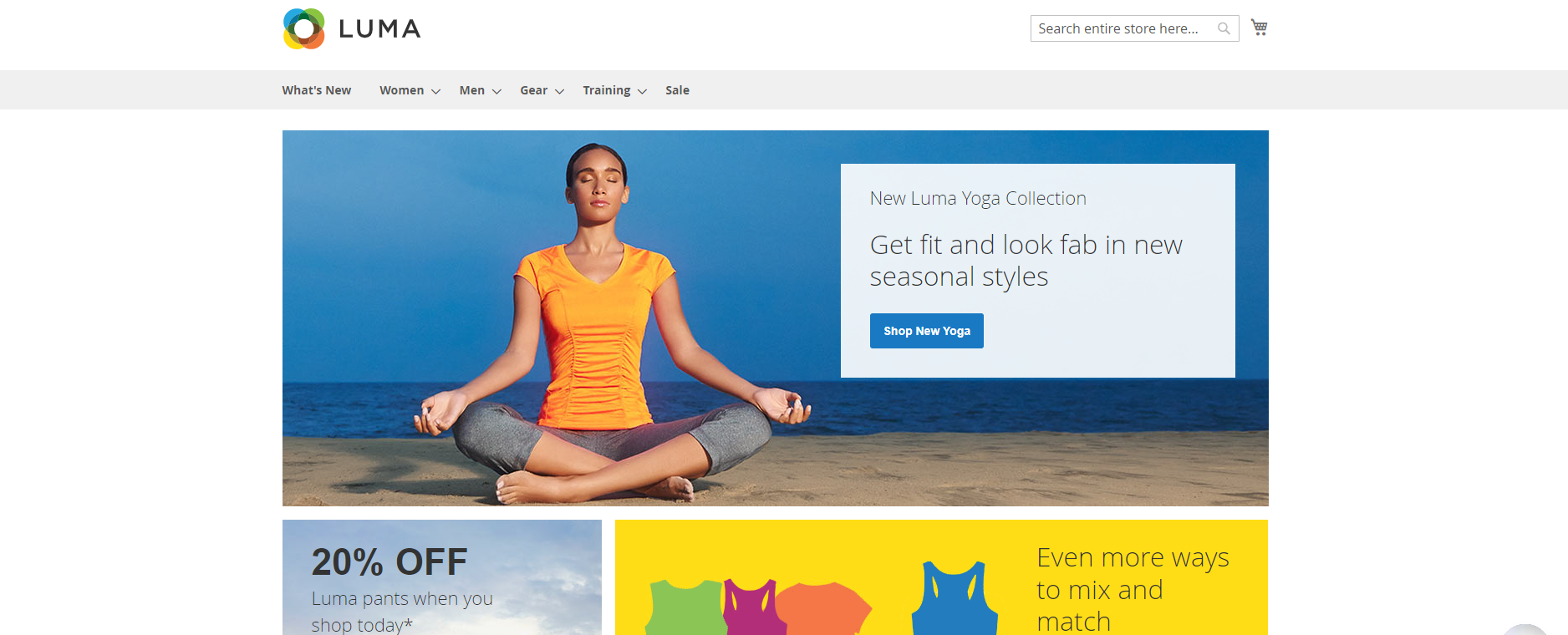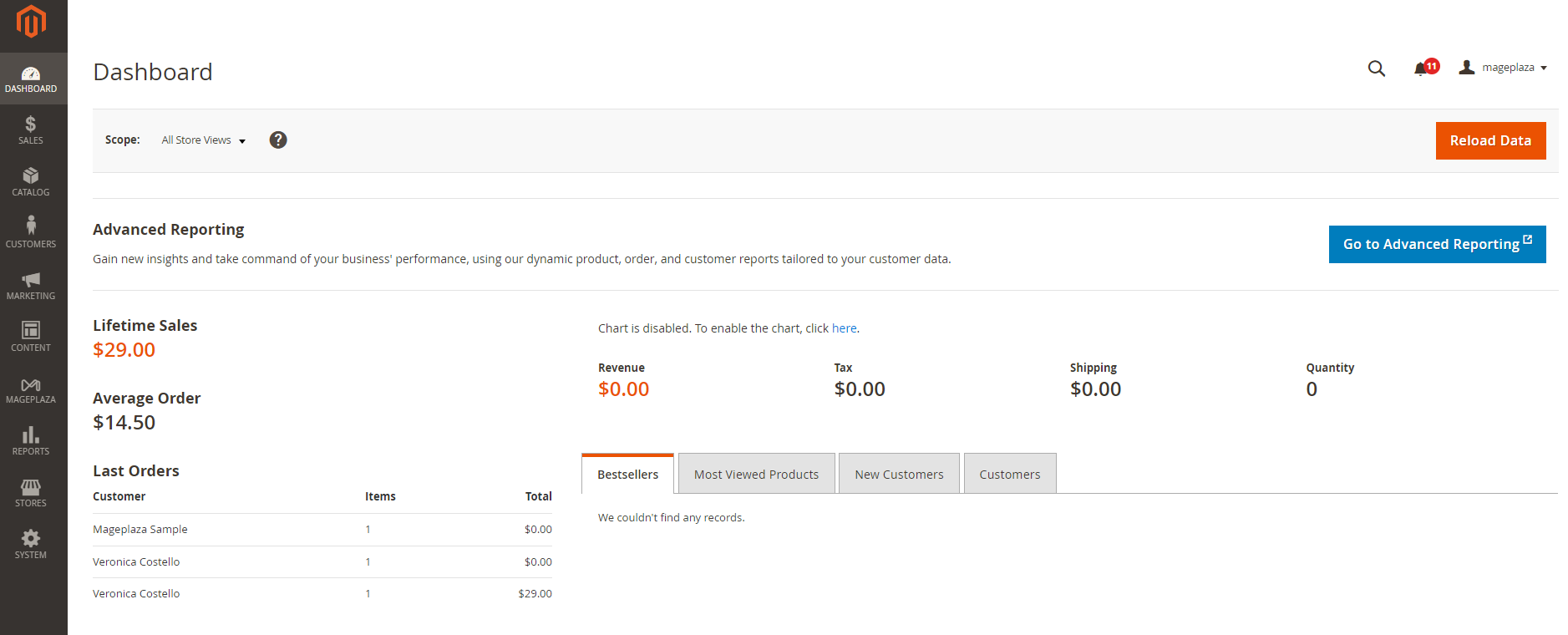Magento 2 Demo
With a big catalog of 234+ extensions for your online store
Magento 2 Demo is the live demo site that brings the real experience on Mageplaza extensions instead of installing Magento 2 on localhost. Magento 2 Demo with sample data allows you interacting as a customer in the frontend and working as an admin in the backend.
Using the online Magento 2 Admin Demo is the perfect solution that helps you enjoy all ulities of Magento 2 without any installation. The demo is guaranteed to work well by the timely assistance of Mageplaza Technical Team.
We collect all live demos on the internet, to help merchants, developers run a quick practice on Magento 2.
Magento Demo
Try Mageplaza Magento 2 extension Demo
Magento 2 Demo Features
Log in to the backend with admin access, then keep your eyes on the admin sidebar.

The major sections include Dasboard, Sales, Products, Customers, Marketing, Content, Reports, Stores, System, and Find partner extensions.
Let’s go to the details of each section.
DashBoard Demo
You are on Magento 2 Home Page. On the top of the home page, you can follow the system notification if there is any update related to Magento 2 Admin Demo.

-
Magento 2’s dashboard shows off the important metrics including:
- Lifetime Sales
- Average Order
- Last Order
- Last Search Terms
- Top Search Terms
In the screenshoot, Veronica Costello is the given example with sample data such as personal information, and order information.
-
On DashBoard, store admins can track revenues, tax, shipping and quantity of products in the certain time period. It is possible to filter by time in the dropdown box.
- Last 24 hours
- Last 7 days
- Current Month
- Year to Date (YTD)
- 2 Year to Date (2YTD)
From the statistics, store owners will have an overview of the comparison about online sales over each time period.
- For better assistance, your marketing and SEO team can follow a list of Bestsellers and Most Viewed Products, that is the great basic to build the better campaign in the next time like keeping the stable of the best products and give discount for the less popular items.
Sales
Continue with Sales section, you can manage full of information
Orders
- Tap
Sales, chooseOrders. - On Order Management gird, all orders placed on your store are under control very well through the following parameters:
- Order ID
- Purchase Point, that will point which store the order is placed if you own multiple stores
- Purchase Date
- Bill-to-Name
- Ship-to-Name
- Grand Total (Base)
- Grand Total (Purchased)
- Status that might be Completed, Processing, Pending, etc depending on your settings.
- Under Action column, click on
Viewlink to navigate to other the detail page to view the order. - In case the order is completed via phone or emails, use the Create New Order button to fill out order information manually, that will help you manage the inventory very well.
- All data can be exported to CSV or XML file if needed.

Invoices
- Tap
Sales, selectInvoices. - All invoices information are managed on the grid:
- Invoice ID
- Invoice Date
- Order ID
- Order Date
- Bill-to-Date
- Status
- Grand Total (Base)
- Grand Total (Purchased)
- Under Action column, click on
Viewlink to navigate to other the detail page to view the invoice. - All data can be exported to CSV or XML file if needed.

Shipments
- Tap
Sales, selectShipments. - All shipment information are managed on the grid:
- Shipment ID
- Shipment Date
- Order ID
- Order Date
- Ship-to-Name
- Total Quantity
- Under Action column, click on
Viewlink to navigate to other the detail page to view the shipment. - All data can be exported to CSV or XML file if needed.

Transactions
- Tap
Sale, selectTransactions. - Every payment occurs on your website will be listed under the grid such as orders, authorizations, capture, void, and refund. You can track through:
- ID
- Order ID
- Transaction ID
- Parent Transaction ID
- Payment Method
- Transaction Type
- Closed
- Created

Products
The workplace of Products is where you can follow the status of your inventory in details. Here, it is allowed to know the quantity of single product in stock, add new items, change or remove any products if neccessary.
Catalog
- On the Admin Panel,
Sales > Catalog.
Customers
Marketing
Content
Reports
From Magento 2, Report is available for better tracking of your business via 5 subsections: Marketing, Sales, Customers, Products, and Reviews.
Marketing
Product in cart
The first report on Marketing you will access is Product in Cart Report, do the following:
- In the Report section, under
Marketing, chooseProduct In Cart. - Display on the grid, all of the recent products in carts are both listed with options including ID, Product, Price, Carts, and Orders.
- To see the detailed report, click on the row of the needed item, then direct you to its product page.

Search Terms
Search Terms is the full report of search queries when customers make activities on your store. That is helpful to survey what your customers are thinking.
- Countinue to work with
Marketingsubtab, selectSearch Terms. - Show the report of the last terms via the following parameters: Search Query, Store, Results, Uses, Redirect URL, Suggested Terms, and Action.
- To know how many results are shown when entering the term as well as how many times the term has searched, open Edit mode to track and modify any information as needed.

Abandoned Cart
This report allows you auto-store any abandoning customer who adds product to his cart but there is no completed purchasing.
- Go to
Abandoned Cartoption. - To better management, abandonment carts are listed with full of information such as Products, Quantity, Subtotal, and Applied Coupon.
Based on the helpful details, you can give a right solution and send an email with suitable discount to take them back.
- Click on each row to get more information.

Newsletter Problem Report
The chart shows every problem related to newsletter subscription (as the link may be broken). All of them have saved into Newsletter Problem Report. Besides, you can sort through them based on the date when the problem was reported, the error code, error text, and queue subject as you need.

Sales
From Magento 2 Admin Demo, Sales Report is well-documented through the following shortcut:
- Orders
- Tax
- Invoiced
- Shipping
- Refunds
- Coupons
- Paypal Settlement
- Braintree Settlement.
Let’s take a look at Orders Report as a particular example:
- Under Filter section, you need to do:
- Set
Date Usedfor the chart, it might be Order Created or Order Updated. - Select the need time period in the
Periodfield. - Set the specific time by tapping Calendar icon in the
FromandTofield. - Allow showing the order when choose the type of
Order Status. If choosing “Any”, it is applied to all of the order status excepting Cancelled order. - Set
Empty Rowto “Yes” or “No” as you need. - Make
Actual Valuevisible when choosing “Yes” for that.
- Set
- Right after completing the filter, the chart will be loaded via Ajax.

Customers
This report will show the total of order that are created by customers.
- Filter by date to load the report in the below.
- Click on a specific row to get the detailed information.
- Repeat the above guides to report the order count report.

Products
In Product Report, store owners can hold the data including most viewed products, bestsellers, low stock, ordered, and downloads.
- Filter by date to load the product report via Ajax.
- Click on a specific row to get the detailed information.
- Repeat the above steps to report other charts.
Based on the statictis you can see, it is helpful to build a smart campaign for your product.

Reviews
Login to Magento 2 Demo, you can track Review Report through By Customer or By Product. The report will list full of customer’s appreciations on your products.

Statictis
- Under
Statictis, click and go toRefresh Statictisworkplace. - Mark one or many checkboxes of the appropriate report
- On the left-upper corner, choose the type of refresh from the dropdown box: Refresh Lifetime Statictis or Refresh Statictis for the Last Day.
- Click on
Submitbutton to refresh the data.

Stores
In Stores tab, there are 5 subselections you can work with such as: Settings, Taxes, Currency, Attributes, and Other Settings.
Settings
In this section, you will hold the general configuration on your store.
All Stores
If there are multi-stores, it is ideal to manage here very well including websites, stores, and store view.
On the right-upper corner, there are 3 operations you can deal with: Create Website, Create Store View, and Create Store.
- To create a new store view,
- Click on Create Store View button
- Set
Storeto the place where the new store view appear. - Set
Namefor the new one. - Enter the
Codeof the store view. - Choose Enabled in the
Statusfield. - If necessary, you can set
Sort Orderin the list of your store view.

- To create a new store,
- Tap Create Store button.
- Choose
Websiteto show the new store. - Set
Namefor that. - Select
Root Categoryfrom the available list of the category.

- To create a new website,
- Click on Create Website button.
- Enter
Namein the field. - Enter
Codeof the new website. - If necessary, you can set
Sort Orderin the list of your store view.

Configuration
There are many operations you can do from Configuration tab but the main sections you need to keep tracking is to build a basic Magento store:
- Design
The section helps to design theme, upload icon, and site titles, default keywords, and miscellaneous scripts as well. Especially, from the Design, you also configure the search engine robots for the better SEO. In addition, admins enable to customize the size of the company logo and then upload them on Header and Footer of your site.

- Contact
To be always available for customer’s request, let enter the email address attached to Email Searder and Email Template that you can upload the contact form for that.

- Reports
The reports are the advanced tools so that envaluate the effeciency of your work and drive it on the right way. From Magento 2 Admin, you can set time to show the report as default on the dashboard.

- Content Management
Content Management section brings you WYSIWYG Editor tool that will help you upload new webpages, blog posts and the like in the easy way.

- Catalog
In Catalog configuration, there are various options you can set up freely. For example, you can complete the product fields auto-generation when marking for SKU, Meta Title, Keywords, and Decription as well. Moreover, it is possible to allow guests leave their reviews on your product. The section also gives you a better control of storefront, that includes the number of products per page in a grid or list mode, product listing sort, dynamic media URLs in products and categories, and swatches per product. Besides, more and more operations are available to configure from this section, let login to Magento Admin to learn the details.

System
On the Admin Sidebar, move on System workplace, you are allowed to create many setting activities in your system with the following sections.
Data Transfer
- Import/ Export
Under Data Transfer, you can upload any external files that maybe 25Mb in size. That is convenient to import data from other platform to Magento without losing any important information.

From the dropdown list of the Entity type field, you can choose one of them: Advanced Pricing, Products, Customer and Addresses, Customer Main File, and Customer Addresses. Moreover, Magento 2 Demo comes with Sample Data, that helps you try importing the data.
Also, you can export any file from CSV files. Depending on the entity type of the export file, you can consider which attribute needs exporting by marking the appropriate checkbox.
- Import/Export Tax Rates
In Magento 2 Demo, admin can import/export the tax rates between Magento and other platform easily as your needs.

- Import History
Holds all activities related to imported files from Magento Admin. Thanks to that, you always have the best tracking of which file is imported into your website.

Extension
Go into Integration subselection, this gives store admins the better management of each module that is integrated into his store.
To create a new integration, you need to do:
- Click on Add New Integration button.
- Complete
Integration InfoandAPIon the left panel.

Tools
In this tab, store admins possibly refresh cache to guarantee that all configuration are always the latest.

Besides, you can also deal with other tools including: Backups, Index Management, and Web Setup Wizard.
Permissions
Permissions section show a list of all users on Magento store that contains Active Users, Locked Users, and the specific role of each one.
As admins, you can add unlimited new users from Admin Demo by following the guides below:
- Under Permissions, choose
All Userssubtab. - On the upper right corner, click on
Add New User. - Fill out the basic info of the new user: User Name, First Name, Last Name, Email, and Password.
- Verify password in the
Current User Identity Verificationsection - Assign the user to the certain role on your store.

** Other Settings**
- Notifications
If there is any update from Magento or something wrong with your system or customer information hacks, Notification subselection will include the detailed notification. Depending on which information is important, it appears together with the red lablel - “CRITICAL” and the less urgent report is attached to “NOTICE” label.

- Custom Variables
Allow following all custom varables of your product including new and existing variables.

- Manage Encrytion Key
It is possible to protect your passwords as well as senitive documents. You can encrypt the data by generating key automatically or manually.

Find partner & extensions
Find partner extension includes Magento Platinum Partners funciton that will offer store admin a list of Magento partners under Featured Platinum Partners section. That is very helpful for your coorperation to grow eCommerce business signicantly.
Additionaly, you can find more Technology Partners to help merchants and brands deliver the best possible customer experiences or Extensions and Themes to enhance your Magento store in the Partner Search and Magento Marketplace section.

System Requirements
Web services
- Apache 2.2 or 2.4
- Nginx 1.8
Database Engine
- MySQL 5.6
- MariaDB
- Percona
PHP
- 5.6.x
- 5.5.x, where x is 22 or greater
- 7.0.2 up to 7.1.0, except for 7.0.5 . Not work on 7.0.5
PHP extensions requirements
- curl
- gd, ImageMagick > 6.3.7
- intl
- mbstring
- mcrypt
- mhash
- openssl
- PDO/MySQL
- SimpleXML
- soap
- xml
- xsl
- zip
- json (PHP 7 only)
- iconv (PHP 7 only)
Cache system
- PHP OPcache
- Redis (Recommend)
- Vanish (Recommend)
- mem-cached (Recommend)
Email services
- Mail Transfer Agent (MTA)
- SMTP server
SSL
- A valid security certificate is required for HTTPS.
- Self-signed SSL certificates are not supported.
- Transport Layer Security (TLS) requirement
Magento 2 Enterprise requirements
- PHP extension: bc-math
- Apache Solr 4.x
- RabbitMQ 3.5
- Three master databases
How to Install Magento 2
This installation guide will show you how to install Magento 2 - the latest version on your own server or shared hosting. Choose a great hosting for your Magento 2 store.
Getting started: select solution
There are some solutions we can get started.
- Install from Zip file: Easy installation, no command line.
- Metapackage: Use Composer to install Magento
- Install from Git repository: Contributing developer
In this guide, we will show to how to install as #1 solution. It is easy to get start.
Install Magento 2 Step by Step:
- Download Magento packages
- Upload to your server
- Update permission
- Running the Magento Setup Wizard
- Finish installation process
Prerequisites
Before you continue, make sure you’ve done all of the following:
- Set up a server that meets Magento 2 system requirements
- Created the Magento file system owner
Download Magento packages
Now go to Download Magento 2 to download latest releases for Magento Community Edition (CE).
Download the latest samples data here
Upload to your server
Let’s download a zip file and now time to upload it to the server. You can use WinSCP, Filezilla to upload it to do it, then extract it to public_html directory (let’s call it: Magento root directory).
If you are using shared hosting, you can use unzip/exact feature to exact Magento package.
If you are running on your server, let follow the commands:
File format and command
# File .tar.gz
tar zxf <filename>
# File .zip
unzip <filename>
Update permission
Add write permission for the following folders:
var
app/etc
pub
Running the Magento Setup Wizard
The Setup Wizard is a multi-page wizard that enables you to go back and forward one page at a time. You cannot skip pages, and you must enter all required information on every page before you can proceed to the next page.
- Enter the following URL in your browser address bar:
http://www.example.com/setup
- On the initial page, click
Agree and Set Up Magento.
Continue with the following topics in the order presented to complete the installation.
Step 1: Readiness Check
Click Start Readiness Check.
If any errors display, you must resolve them before you continue. Click More detail if available to see more information about each check.
Click Next
Step 2: Add a Database
Fill database information then click Next
Step 3: Web Configuration
Enter the following information:
Your Store Address: http://www.example.com
Magento Admin Address: Enter the relative URL by which to access the Magento Admin. e.g: secret, backend
Then click Next
Step 4: Customize Your Store
- From the Store Default Time Zone list, click the name of your store’s time zone.
- From the Store Default Currency list, click the default currency to use in your store.
- From the Store Default Language list, click the default language to use in your store.
- Expand Advanced Modules Configuration to optionally enable or disable modules before you install the Magento software.

Click Next
Important!
Use Skip dependency check for individual modules with caution. We recommend against it because a typical reason for this error is that you manually edited the deployment configuration. Editing the deployment configuration is not recommended because future Magento software updates can undo your changes.
Step 5: Create Admin Account
To create new admin account you need enter admin information such as
- New Username
- New E-Mail
- New Password
- Confirm Password
- Then click Next
Step 6: Install
After completing all the above steps in the Setup Wizard, click Install Now.
Installation Success The message Success displays to indicate a successful installation.
Now go to frontend, backend to see result
Frontend Demo

Backend Demo

People also searched for
- magento 2 working demo
- magento 2 demo site
- magento 2 demo access
- magento 2 demo with sample data
- magento 2 demo with admin access
- magento 2 luma demo
- magento 2 frontend demo
- magento 2.0 admin demo
- nexcess magento 2 demo
Looking for
Customization & Development Services?
8+ years of experiences in e-commerce & Magento has prepared us for any challenges, so that we can lead you to your success.
Get free consultantRecent Tutorials

Change Store Email Addresses

Fix Magento 2 'Invalid Form Key. Please refresh the page'

Magento 2 Search Settings: Default Magento vs Mageplaza AJAX Search
Explore Our Products:
People also searched for
- magento demo
- magento 2 luma demo
- magento 2 demo store
- magento demo store
- magento luma demo
- magento admin demo
- magento 2.3 demo
- magento demo site
- magento online demo
- magento 2 demo site
- magento 2 admin demo
- magento backend demo
- magento 2 luma theme demo
- magento luma theme demo
- magento admin panel demo
- magento 2 demo online
- magento 2.3.2 demo
- magento 2 demo admin
- magento live demo
- magento 2 live demo
- magento 2 backend demo
- magento 2 demo luma
- magento dashboard demo
- magento 2.0 demo
- magento open source demo
- magento 2 demo shop
- magento demo website
- magento ecommerce demo
- magento 2 default theme demo
- magento test site
- magento 2.3 demo store
- magento demo shop
- magento 2 default demo
- magento 2.2 demo
- magento cms demo
- magento 2 frontend demo
- magento 2 demo with sample data
- magento b2b demo
- magento 2 blank theme demo
- magento 2 sample site
- magento 2.3 demo site
- magento frontend demo
- magento 2 admin panel demo
- magento 2 test site
- magento community edition demo
- magento 2 blank demo
- magento 2 example site
- demo 2.1
- demo 2.2
- demo 2.3
- demo 2.4
- 2.2.x, 2.3.x, 2.4.x
Stay in the know
Get special offers on the latest news from Mageplaza.
Earn $10 in reward now!